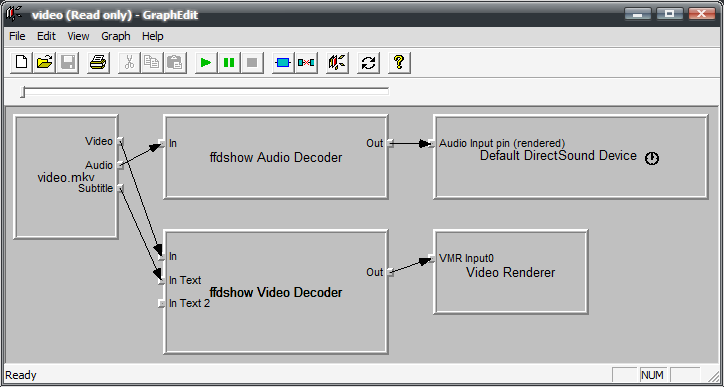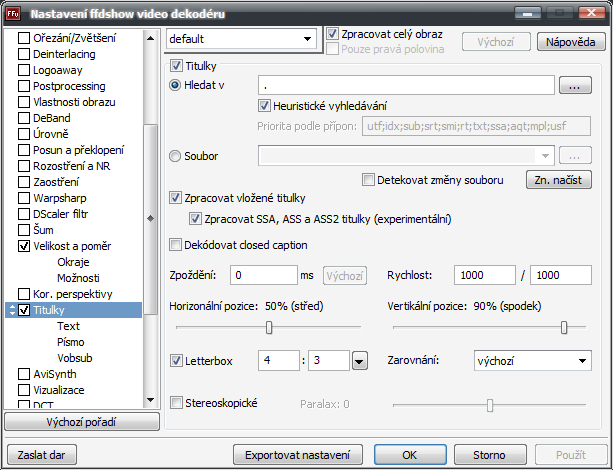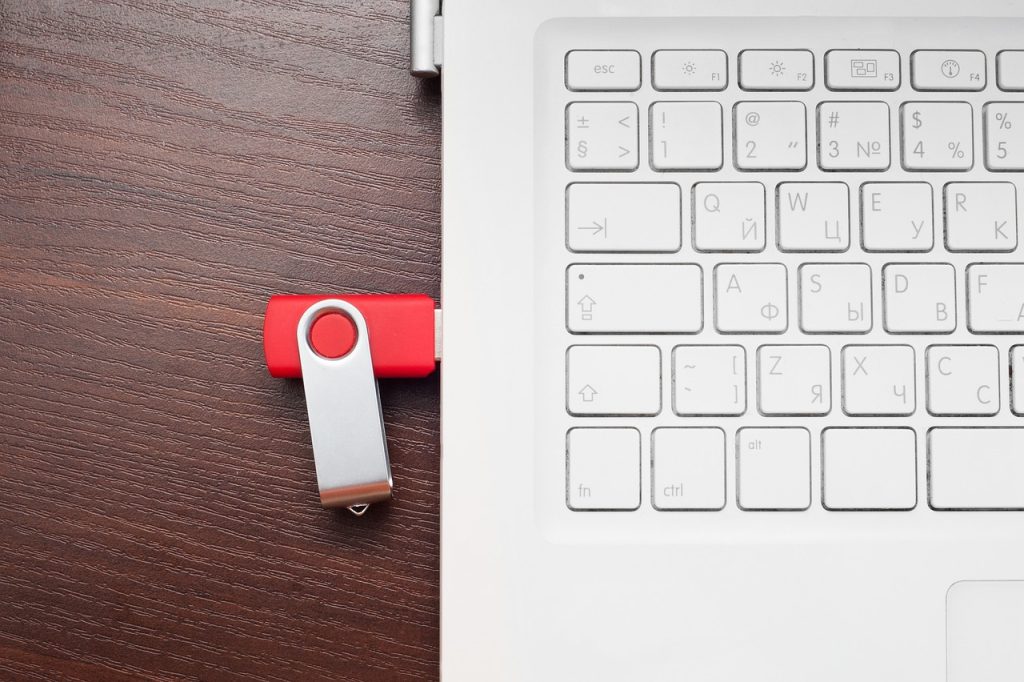Spousta lidí stále ještě neví, jak spolehlivě přehrávat na počítači různé formáty videa. Pokud také máte s přehráváním nějakého filmu problém, čtěte dále. I znalejší uživatelé se ale v článku dozví spoustu zajímavých informací, například vztah kodeků a formátů, co řeší filtry a narazíme i na akceleraci přehrávání videa. Navíc doporučíme ty nejlepší přehrávače.
Spousta lidí stále ještě neví, jak spolehlivě přehrávat na počítači různé formáty videa. Pokud také máte s přehráváním nějakého filmu problém, čtěte dále. I znalejší uživatelé se ale v článku dozví spoustu zajímavých informací, například vztah kodeků a formátů, co řeší filtry a narazíme i na akceleraci přehrávání videa. Navíc doporučíme ty nejlepší přehrávače.
Ne všichni asi se mnou budou souhlasit, když řeknu, že nejlepším přehrávačem videa je počítač. Popularita HTPC však moje slova dokládá. Počítač má oproti všem ostatním přehrávačům několik neoddiskutovatelných výhod. Jsou zde samozřejmě také nevýhody, ale právě koncept HTPC se snaží ty nejvážnější, kterými jsou spotřeba energie a hlučnost, řešit. Další nevýhodou, ovšem lehce odstranitelnou, je to, že spousta lidí stále ještě neví, jak spolehlivě přehrávat na počítači různé formáty videa. Jak to vyřešit?
Základní informace o videu na počítači
Asi největší výhodou PC je podpora různých video a audio formátů. Téměř žádný stolní přehrávač se v tomto ohledu nemůže počítači ani přiblížit. Druhým aspektem je kvalita výstupu, možnost použití různých filtrů (šum, ostrost, barvy, interpolace, deinterlace) opět nemá na běžných přehrávačích obdobu. Jako třetí velkou výhodu bych jmenoval ovládání. Přeskočit na libovolné místo ve filmu jedním kliknutím myši vám jiný přístroj neumožní. Jak tedy počítač přeměním v multimediální centrum?
Způsobů a možností je spousta, ty nejběžnější si v článku popíšeme. Než se pustíme do detailů, je třeba říci si pár základních informací o videu a jeho parametrech. Pro názornost mi ale dovolte nejdříve odbočit k tématu digitální fotografie. Asi nikoho nepřekvapí, že JPEG fotografie uložená ve Photoshopu CS3 půjde otevřít i ve všech starších verzích Photoshopu a dokonce i ve všech jiných editorech.
Nikoho ani nenapadne, že by JPEG fotografie z Canonu byla nekompatibilní s JPEGem z Pentaxu. Zkrátka JPEG formát, stejně jako PNG nebo BMP, je standard a všechny programy, které jej implementují, dokáží daný obrázek načíst. I když ne vždy korektně, například Internet Explorer 6 nedokáže správně zobrazit PNG s průhledným pozadím. Potom jsou tu ale formáty, které jsou specifické pro nějakou firmu nebo aplikaci. Například Photoshop používá vlastní formát PSD, který jiné programy neotevřou korektně.
S videem to je analogické. Standardizované formáty fungují spolehlivě téměř všude a k jejich otevření není třeba používat stejný program (kodek), kterým byly vytvořené. U formátů proprietárních a uzavřených je samozřejmě otevření v jiném přehrávači nespolehlivé, někdy přímo nemožné. S videem nastává ale jedna komplikace, která dle mého názoru stojí za většinou nejasností a problémů. Zatímco obrázek, textový dokument nebo většina hudebních souborů má pouze jeden formát, video soubor je definován hned třemi formáty.
Tím prvním je kontejner, tedy taková obálka, která má za úkol spojit do jednoho souboru obraz, zvuk a titulky a zajistit jejich synchronizaci. Formát kontejneru je většinou poznat z přípony video souboru. Co už ale rozhodně na první pohled nepoznáme, jsou formáty video a audio komprese. K jejich určení je zapotřebí použít specializovaný program, jako například vynikající MediaInfo, který vám sdělí všechny podstatné informace o naprosté většině video souborů.
Ještě jednou si zopakujme ty nejdůležitější: kontejner, komprese obrazu a komprese zvuku. Pokud chceme nějaký multimediální soubor přehrávat, musí náš přehrávač podporovat všechny tři formáty. Pokud přehrávač neumí kontejner, nebude hrát video vůbec. V případě, že nepodporuje danou kompresi, dočkáme se přehrávání bez obrazu nebo bez zvuku.

Kodeky, formáty a filtry – jak to všechno souvisí
Nejprve je třeba krátce se zmínit o vztahu kodeků a formátů. Traduje se, že k dekódování videa je potřeba ten samý kodek, kterým bylo zkomprimováno. Tuto pověru jsme již vyvrátili v předchozích odstavcích pomocí analogie s formáty obrázků. K dekompresi je možno použít libovolný kodek, který implementuje formát daného videa.
Za tento zmatek mohou kontejnery AVI a ASF, které u videa neidentifikují formát, ale pouze kodek, kterým bylo zkomprimované. K tomu se používá 4CC – Four Character Code – čtyřpísmený kód. Tento systém nepřináší žádné výhody, pouze problémy. Například nejběžnější formát komprese obrazu u AVI je MPEG-4 ASP. Identifikovaný ale může být kódy DIV4, DIVX, DX50, XVID, 3IVX, FMP4 a plno dalšími. Často se tak stane, že systém umí video přehrát, ale neví o tom, protože nezná daný identifikátor.Tento problém řeší modernější kontejnery jako třeba Matroška nebo MP4.
Další častou pověrou nebo spíše nepřesností, je informace, že video se přehrává za pomoci kodeků. Kodek je systémová knihovna, která umí video zkomprimovat a dekomprimovat. Potud je vše v pořádku. Ale při přehrávání videa není třeba nic komprimovat, stačí dekodér, tedy pouze půlka funkce kodeku. Druhou věcí je používané rozhraní. Kodeky jsou ve Windows obvykle spjaté se starým sytémem VfW, který využívají hlavně video editory. K přehrávání slouží systém DirectShow a filtry. Většina lidí toto nerozlišuje a říkají i filtrům kodeky. Pokud se ale chcete přehráváním nebo dokonce střihem videa na počítači zabývat hlouběji, bez znalosti, co je filtr a co je kodek, se neobejdete. Každopádně buďte připraveni na to, že tyto pojmy jsou pomíchané téměř všude – ve video editorech, různých návodech, přehrávačích atd.
Proprietární versus standardizované formáty
Jak již možná pozorným čitatelům došlo, velký díl viny na zmatení pojmů filtr, kodek a formát nese firma Microsoft. Jednak kvůli 4CC, který identifikuje u AVI a ASF souborů použitý kodek, nikoliv formát videa. Zadruhé kvůli paralelně existujícím systémům VfW a DirectShow.
Novější DirectShow měl starší VfW nahradit, jenže se to nepovedlo a VfW systém je pro střihové programy nezbytný dodnes. Do světa proprietárních formátů a záměrného vnášení nekompatibilit systém 4CC perfektně pasuje. Nepočítá ale s tím, že výstup jednoho programu (kodeku) může být kompatibilní s některým jiným. Naštěstí ale doba pokročila, většina firem prozřela a od používání proprietárních formátů upouští.
Dokonce i Microsoft a Apple, dříve největší propagátoři proprietárních technologií, se snaží o standardizaci svých formátů. K dispozici jsou tak například specifikace VC-1 (vylepšeného WMV3), nejnovější video komprese z dílny Microsoftu. Jako ISO standard vydává své formáty již dlouho skupina MPEG (Moving Picture Experts Group), mezi ty nejznámější patří komprese videa MPEG-1, MPEG-2, MPEG-4 ASP a MPEG-4 AVC (alias H.264). MPEG se kromě toho zaměřuje i na kompresi zvuku, kdo by neznal formát MPEG-1 layer 3 (alias MP3). Čím dál populárnější je také MPEG-4 AAC a velké pozornosti se dostává i kontejnerovému formátu MP4.
Není samozřejmě nutné, aby formát byl standardizovaný samotným ISO, podstatné je, aby specifikace byly všem zdarma dostupné. Potom totiž není pro tvůrce přehrávače problém podporu daného formátu implementovat. Bohužel v dřívějších dobách se o standardizaci formátů nikdo moc nestaral. Vyjmenujme si nyní ony staré a proprietární formáty, jejichž specifikace není nikde k dispozici a proto je vhodné se jim vyhnout. Jsou to hlavně formáty již zmíněné firmy Microsoft – WMV 1/2/3, WMA 1/2/3, WMA Pro a kontejnerový formát ASF.
Stejnou slepou uličkou se dříve pustil druhý největší hráč na poli PC – firma Apple. Jejich systém QuickTime stavěl na kontejneru MOV a spoustě proprietárních kompresí zvuku a obrazu. Před pár lety ale přešla tato firma na standard MPEG-4 (AVC/H.264, AAC a MP4).
Další velkou sbírku proprietárních formátů připravila firma Real Networks. Jejich systém RealMedia používá spoustu nedokumentovaných formátů, ke kterým neexistuje žádná otevřená implementace. Naštěstí na tento formát mimo Čínu a internetové vysílání ČT příliš často nenarazíte.
Proč takto vypichuji tyto proprietární formáty? Je to jednoduché, pouze jejich tvůrce opravdu ví, jak jsou data uložená a komprimovaná a tak neexistují žádné jiné zcela spolehlivé dekodéry než ty originální. Pokud vám tedy na PC nehraje nějaký z těchto formátů, je pramalá šance na nápravu. To u dokumentovaných formátů je situace mnohem příznivější, máte totiž většinou k dispozici spoustu alternativ. Pokud jeden dekodér nefunguje dle vašich představ, můžete zkusit jiný. Vytváří se tak konkurence a tlak na vývojáře vylepšovat svůj produkt. V poslední době můžeme například sledovat souboj softwerových dekodérů formátu MPEG-4 AVC. Hlavními soupeři jsou firmy DivX a CoreCodec a opensource projekt FFmpeg.
Běžné video formáty
Abychom se tedy ve změti formátů zorientovali, ještě jednou si shrňme ty, o kterých se již mluvilo. Microsoft je tvůrcem kontejnerových formátů AVI a ASF. Ten první patří mezi otevřené, ten druhý nikoliv. Potom jsou zde tři řady WMA a WMV kompresí, alternativně také číslované jako 7, 8 a 9 podle verze Windows Media Playeru, se kterým byly dodávané. Dále je zde poměrně kvalitní, ale téměř neznámý formát zvuku WMA Pro a standardizovaná komprese videa VC-1. Tento formát se používá například u některých Blu-ray disků.
Hlavně pro streamování videa na internetu se využívají proprietární formáty RealMedia a QuickTime. Vlastní formáty také využívá Adobe ve svém webovém přehrávači Flash. Jsou to především FLV kontejner a komprese obrazu FLV4 (VP6). Naštěstí častěji používaný FLV1 je variantou ITU-T standardu H.263. Navíc i Adobe v poslední době specifikace svých formátů uvolnil veřejnosti a s novým Flash přehrávačem přejde na standardy MPEG-4. Formáty skupiny MPEG tak téměř opanují trh.
Problém všech doteď zmíněných formátů je v tom, že pokud je chce někdo v přehrávači implementovat, musí platit licenční poplatky držitelům patentů. Proto vznikly svobodné formáty, které se snaží vyhnout všem patentovaným technologiím, případně využívají patentů, které jejich majitel uvolnil k užívání zdarma.
Bezesporu nejznámějším z nich je Ogg Vorbis. Ogg je formát kontejneru, Vorbis je komprese zvuku. Oba formáty má na starosti nadace Xiph.org. Do jejich portfolia patří ještě bezztrátová komprese zvuku flac, pro řeč optimalizovaný formát Speex a komprese obrazu Theora.
Dále do kategorie svobodných formátů spadá velmi populární kontejner Matroška, komprese obrazu Dirac, kterou vyvinula televizní stanice BBC, a nepříliš známý waveletový formát Snow. Další formáty se v podstatě takřka nepoužívají nebo jsou pouze poupravenou verzí již zmíněných. Spousta mobilních telefonů nahrává video do formátu 3GP. Tento kontejner je ale ve skutečnosti pouze pro účely mobilních telefonů zjednodušeným MP4. Používá se obvykle s kompresí obrazu H.263 a zvukem ve formátu AMR (standardní komprese hovorů v GSM sítích). Kontejnerový formát DivX (koncovka .divx) je ve skutečnosti mírně vylepšeným obyčejným AVI. VOB je zase pouze přejmenovaný MPEG-2 Program Stream. Další formáty již spadají vyloženě do kategorie exotických a je značně nepravděpodobné, že byste se s nimi setkali. Ze spousty záhadně se tvářících video souborů se většinou nakonec vyklube nějaký zcela běžný formát. Pokud jste na pochybách, vždy si soubor otestujte již zmíněným programem MediaInfo. Článek pokračuje v další kapitole.
Konečně k praxi
Jak tedy přehrávání videa vlastně funguje? Na začátku je zdroj, kterým může být lokálně uložený soubor, TV vysílání nebo internetový stream. Aby se přenášel zvuk a obraz synchronně a najednou, je třeba je „zabalit“ do kontejneru. Při přehrávání je zase třeba video a zvuk z kontejneru vyseparovat. K tomu slouží tzv. splitter. Pro každý kontejnerový formát potřebujete příslušný splitter. Dále je třeba použít dekodér zvuku a obrazu, případně ještě titulkový filtr.
O skutečný výstup se potom postarají grafická a zvuková karta počítače. Celý proces je dobře vidět na následujícím snímku z programu Graphedit. Hlavně u audio souborů se setkáme s formáty bez kontejneru (například MP3, flac, AAC, AC3 nebo DTS). Zde splitter nahrazuje tzv. source filter (zdrojový filtr).
Jak již bylo jednou řečeno, pro přehrávání formátů ASF/WMV, MOV a RealMedia budete ideálně potřebovat přehrávače (nebo minimálně splittery a dekodéry) od jejich tvůrců. Naštěstí existuje parta šikovných vývojářů, kterým se podařilo metodou reverzního inženýrství plno z těchto formátů implementovat. Většina z těchto programátorů se točí kolem projektu FFmpeg, který je součástí linuxového přehrávače MPlayer.
Vězte, že bez Linuxu a skvělého FFmpegu byste si ani na Windows příliš videa neužili. Jeho vývojáři totiž dokázali implementovat obrovskou spoustu splitterů a dekodérů. Namátkou jmenujme většinu formátů skupin MPEG a Xiph.org, velmi zdařilou implementaci formátů Microsoftu AVI, ASF, WMV 1/2/3, WMA 1/2/3 a VC-1, FlashVideo (splitter i příslušné dekodéry), dekodéry zvukových kompresí používaných na DVD, tedy AC3 a DTS, splitter pro kontejner Matroška (MKV) a některé formáty používané v QuickTime (MOV). Projekt FFmpeg najdeme na pozadí většiny přehrávačů videa.
Pokud tedy chci na počítači přehrávat nějaké video, jako ideální řešení se jeví přehrávač, který potřebné splittery a dekodéry přímo obsahuje. Povíme si o třech nejlepších, které lze všechny stáhnout zdarma včetně zdrojových kódů. Tím asi nejznámějším je původně pouze linuxový MPlayer, který ale v novějších verzích funguje i ve Windows. Přehrávač nemá standardně žádné grafické rozhraní, což ale řeší plno nezávislých projektů. Tím asi nejzdařilejším je SMPlayer. Jeho instalací získáte vynikající přehrávač, který přehraje naprostou většinu videí bez jakéhokoliv nastavování. Pouze je třeba zvolit správně font a kódování titulků. Dalším přehrávačem zcela závislým na FFmpegu, je VLC. I zde je jediným větším problémem nastavení titulků, jinak přehrávač zvládá výborně téměř všechny formáty kromě RealMedia. Opět jej můžeme provozovat na všech běžných operačních systémech – Windows, Linux, OS X nebo BDS.
Třetím přehrávačem, který zvládá vlastními silami většinu video souborů je Media Player Classic Homecinema (zkráceně MPC-HC). Oproti předchozím dvěma se liší v tom, že funguje pouze ve Windows a kromě vlastích integrovaných splitterů a dekodérů umí použít i výchozí systémové. MPC-HC je tedy takový hybrid mezi soběstačnými přehrávači a DirectShow přehrávači, o kterých si povíme později. Spojuje výhody obou systémů.
Dále disponuje DXVA dekodérem formátů MPEG-4 AVC (H.264) a VC-1. DXVA je systém, který přenáší práci s dekódováním videa z procesoru na grafickou kartu. Současné procesory totiž obvykle nejsou dost výkonné, aby dokázaly dekódovat H.264 a VC-1 video ve full HD rozlišení. Pokud máte některou z podporovaných grafických karet, MPC-HC ji automaticky využije k dekódování videa. Jako další unikátní schopnost lze zmínit integrovaný RealMedia splitter, který umožňuje v MPC-HC za pomoci originálních dekodérů (stahujte zde) přehrávat i tento formát.

Pokud váháte, který ze tří jmenovaných přehrávačů vybrat a zároveň používáte Windows, zkuste jako první MPC-HC. Jediným drobnější zádrhelem je to, že češtinu je třeba stáhnout samostatně jako zazipovaný DLL soubor, který se nakopíruje do adresáře s programem. VLC a SMPlayer „mluví“ česky již hned po instalaci. Všechny tři přehrávače je možné používat také jako přenosné aplikace na flash disku. Pro Windows ještě existují další dva přehrávače s vlastními dekodéry a splittery, které sice mě osobně příliš nezaujaly, ale mají spoustu přínivců a minimálně za zmínku rozhodně stojí. Jsou to jednoduchý GOM Player a naopak funkcemi téměř přeplácaný KMPlayer (nespleťte si jej se stejnojmenným linuxovým přehrávačem pro KDE).
Systém DirectShow
Přehrávače integrující vlastí dekodéry a splittery se výrazněji rozšířily až v poslední době. Do té doby kralovaly ve Windows přehrávače využívající DirectShow systém. Ten k přehrávání videa používá transformační filtry. Pro každé video definované třemi formáty potřebujete právě tři filtry: splitter, video dekodér a audio dekodér. Pokud chcete i titulky, můžete použít titulkový filtr nebo nechat jejich zobrazení na přehrávači.
Plno filtrů je již v systému hned po instalaci, další získáte instalací různých přehrávačů i jiných aplikacích. Nová verze Windows Media Playeru s sebou vždy nainstaluje i dekodéry pro aktuální verzi WMV a WMA formátů. Nero Burning ROM instaluje (bez ohledu, zda o to stojíte) neuvěřitelné množství filtrů převážně pro MPEG formáty. Pokud si chcete prohlédnout, co všechno máte na počítači nainstalováno, můžete k tomu použít například program DirectShow Filter Manager. DirectShow přehrávače využívají tyto filtry pro přehrávání videa a v podstatě jsou pouze uživatelským rozhraním pro tento systém, jsou na něm zcela závislé.
Typickými představiteli jsou například Windows Media Player (WMP), ViPlay, placené Zoom Player nebo BSPlayer a plno dalších. Bez patřičných filtrů tedy v těchto přehrávačích nepřehrajete vůbec nic. Ale kde ty správné filtry vzít? Odpověď na tuto otázku je naštěstí poměrně jednoduchá. Splittery pro kontejnery AVI, ASF (WMV) a MPEG Program Stream (MPG) jsou již ve Windows hned po instalaci. Dekodéry pro WMV a WMA nainstalujete spolu s přehrávačem WMP. Filtry pro RealMedia jsem již odkazoval. Starší proprietární QuickTime komprese se téměř nevyskytují a ty běžnější z nich implementuje FFmpeg. Kontejner MOV je zase kompatibilní s MP4, takže QuickTime přehrávač k ničemu nepotřebujete. Se zbytkem nám pomůže filtr, který byl dříve známý jako MatroskaSplitter. Jak z tohoto názvu vyplývá, byl původně vytvořený pro přehrávání Matroška (MKV) videa. Postupně ale přibyla podpora dalších formátů a název byl změněný Haali Media Splitter. Zvládá kontejnery AVI, MP4 (včetně MOV a 3GP), MKV, Ogg (včetně modifikace OGM), MPEG Program Stream (MPG, VOB, EVOB) a MPEG Transport Stream (TS, M2TS). Při instalaci si můžete vybrat, pro které formáty chcete podporu nainstalovat. Ve výchozím nastavení se neinstaluje podpora pro AVI a MPEG PS, která je již přímo ve Windows. Je obvykle lepší to takto nechat.
V předchozím odstavci jsme tedy zajistili podporu pro většinu existujících kontejnerových formátů. Nyní je ještě potřeba zajistit dekodéry zvuku a videa. Opět nám pomůže již několikrát zmíněný linuxový program. Spojme si dohromady slova FFmpeg a DirectShow, vznikne z toho ffdshow. Tento program přenáší stejné dekodéry, které najdeme v MPlayeru nebo VLC do systému DirectShow.
Mezi podporovanými formáty videa jmenujme hlavně MPEG-1, MPEG-2, MPEG-4 ASP, MPEG-4 AVC, FLV1/H.263, FLV4/VP62, částečnou podporu WMV 7/8/9 a VC-1, dále zde najdeme komprese užívané při střihu videa MJPEG a DV, svobodný formát Theora a spoustu dalších okrajových kompresí. Z podpory zvukových formátů jmenujme MP1, MP2, MP3, AC3, DTS, AAC, Vorbis, flac, AMR, částečně WMA 7/8/9 a opět je zde i spousta méně známých formátů. Z běžných video formátů, které nepřehrajeme ani s dosud zmíněnými filtry, zbývá poslední. Tím je Flash Video. Ze tří potřebných filtrů nám chybí pouze jeden – splitter. O dekódování videa a zvuku se postará ffdshow. FLV splitter získáme z projektu přehrávače MPC-HC. Všechny splittery a dekodéry v tomto přehrávači integrované lze totiž také stáhnout jako samostatné DirectShow filtry. Kromě FLVSplitteru stojí za pozornost ještě určitě DXVA H.264/VC-1 dekodér (MPCVideoDec), zdrojový filtr pro AC3 a DTS (dtsac3source) nebo MPEG Audio (MpaSplitter), MPEG-2 dekodér, MPEG splitter a další.
Aby bylo možné tyto filtry v systému používat, je třeba je zaregistrovat. Nejdříve je třeba filtr rozbalit a nakopírovat do libovolného adresáře na disku, obvyklé umístění je c:\windows\system32. Poté se filtr zaregistruje příkazem regsvr32 název_filtru.ax. Pokud před název filtru vložíte parametr -u, pak se filtr opět odregistruje a můžete jej případně smazat. Spouštíte-li příkaz z jiného adresáře, než kde je filtr uložený, je samozřejmě nutné uvést celou cestu.
Pro přehrávání některých audio souborů nám ještě chybí zdrojové filtry. Velmi populárním formátem je již zmíněný bezztrátový flac (Free Lossless Audio Codec). Podporu pro všechny formáty nadace Xiph.org získáte instalací těchto filtrů. Po jejich instalaci můžete mít pro některé formáty v systému již dva dekodéry, protože dekompresi flac, Vorbisu a Theory zvládá také ffdshow. Kterému filtru dáte přednost je na vás, nastavit se to dá v ffdshow během instalace i po ní, jak si za chvilku popíšeme.
Zdrojové filtry pro formáty AAC, AC3 nebo DTS jsme již uváděli v předchozím odstavci. Všimněte si například, že AAC se obvykle vyskytuje v MP4 kontejneru (s koncovkou M4A), může se však používat i jako samotný stream. Naopak MP3 komprese se používá téměř výhradně bez kontejneru, můžete ale klidně mít MP4 soubor s MP3 kompresí zvuku. Abyste se v tom nezamotali, vždy si nejprve ujasněte, co je formát kontejneru a co je formát komprese.
Dekodér ffdshow
Již jsme se o tomto skvělém dekodéru zmínili. Ale díky svým možnostem a obrovské konfigurovatelnosti je třeba si oněm povědět podrobněji. Program se skládá ze čtyř hlavních komponent – video dekodér, audio dekodér, VfW kodek a plug-iny pro populární střihové programy VirtualDub a AviSynth. Při instalaci po několika standardních úvodních obrazovkách jako licence nebo výběr adresáře se dostanete k nabídce, která vám umožní zvolit, jaké komponenty chcete nainstalovat. Pokud se zajímáte pouze o přehrávání a nikoliv o editaci videa, VfW kodek nepotřebujete.
Pakliže se zajímáte i o střih a používáte zmíněné editory, budou se Vám hodit určitě i plug-iny pro ně. Další obrazovka pouze určuje jméno adresáře v nabídce start. Mnohem podstatnější je následující nabídka, která umožňuje zjednodušený výběr formátů, které chcete aby byly přehrávané pomocí ffdshow. U některých formátů je na výběr i více dekodérů. Výchozí nastavení většinou není třeba měnit, navíc lze všechny volby upravit i po instalaci. Na dalších dvou obrazovkách je seznam známých programů, se kterými pracuje ffdshow bez problémů. Můžete limitovat použití ffdshow pouze na tyto programy nebo jej povolit pro všechny aplikace. Na další obrazovce zvolte konfiguraci své reproduktorové sestavy. To je vše a teď již zbývá instalaci pouze dokončit.

Po dokončení můžete spustit podrobnou konfiguraci audio a video dekodéru případně VfW kodeku. Tato konfigurace se dá kdykoliv vyvolat také z nabídky Start. Pod položkou Kodeky můžete zapínat a vypínat podporu různých formátů, případně vybírat, který dekodér se má použít. Doporučil bych u video dekodéru najít formát MPEG-2 a jako dekodér vybrat libmpeg2, dále dole pod tabulkou zaškrtnout DVD Decoding. Díky tomu půjde spouštět DVD-Video v DirectShow přehrávačích. Dále lze použít velmi dobrou podporu titulků. Pokud to výkon vašeho procesoru dovolí, je dobré zvolit také přepočet rozměru obrazu na rozlišení monitoru, projektoru nebo LCD/PDP televize. To lze provést aktivací filtru Velikost a poměr. Tím se také zlepší kvalita titulků, protože se budou do videa vykreslovat až po přepočtu rozměru.
U zvukového dekodéru se často hodí filtr normalizace a dynamické komprese. Zvuk můžete také upravit pomocí ekvalizéru. Možností, které ffdshow nabízí, je opravdu spousta. Že se ffdshow dekodér aktuálně používá poznáte podle ikonky vpravo dole v systémové oblasti (tzv. tray). Červená ikonka značí video dekodér, modrá je pro zvuk. Po kliknutí na ikonku pravým tlačítkem myši se zobrazí seznam aktuálně používaných filtrů. Z této nabídky můžete spustit konfiguraci používaných filtrů, pokud je nějaké nastavení k dispozici. Dále je možné zapínat nebo vypínat různé filtry ffdshow nebo měnit jazykovou stopu externích titulků. Přepínání jazykových stop zvuku a titulků, které jsou součástí souboru, je starostí přehrávače nebo splitteru. K tomu účelu zobrazuje také Haali Media Splitter ikonku v systémové oblasti přes kterou je možné přepínat zvukové a titulkové stopy.
Shrnutí
Pokud tedy máte problém s přehráváním nějakého videa ve Windows, to nejhorší, bohužel ale nejběžnější, řešení je začít instalovat různé kodekpaky. Až na čestné výjimky obsahují spoustu zbytečných nebo vyloženě problémových filtrů. Může tak dojít k vážnému poškození DirectShow systému.
Správným řešením je zjistit si nejdříve pomocí programu MediaInfo formát videa a poté si rozmyslet, proč asi nehraje. Následně vyhledat a nainstalovat patřičný filtr. Jako další rozumný krok je mít vždy po ruce přehrávače SMPlayer, VLC a MPC-HC. Pokud video nebude fungovat ani v jednom z těchto tří přehrávačů, je značně pravděpodobné, že je poškozené nebo se jedná o opravdu exotický formát a získat jeho podporu bude problematické.
Často se také objevují problémy, kdy má video příliš vysoký nebo nízký kontrast, případně je nesprávně zbarvené. Obvykle uživatelé svádějí takovéto zobrazení na filtry a nesprávně jim říkají kodeky. Zda je opravdu příčina někde v DirectShow systému, se dá velmi lehce vyloučit nebo potvrdit. Pokud se stejný problém objevuje u různých formátů a různých přehrávačů (včetně SMPlayeru a VLC), rozhodně za to filtry nemohou. Častou příčinou jsou nesprávně nastavené barvy pro systém overlay grafické karty. Pokud se vám nepodaří tuto položku v ovladačích grafické karty najít, pomůže většinou jejich přeinstalování. Dalším častým problémem je nesprávné zobrazení ASF/WMV videa. Filtry od Microsoftu někdy bez zjevných příčin přestanou fungovat. Problém lze vyřešit tím, že v ffdshow zapneme podporu pro WMV s použitím dekodéru libavcodec (dekodér z projektu FFmpeg). Pokud ale originální dekodéry fungují, jsou obvykle spolehlivější při přehrávání videí z pochybných zdrojů.
Související články