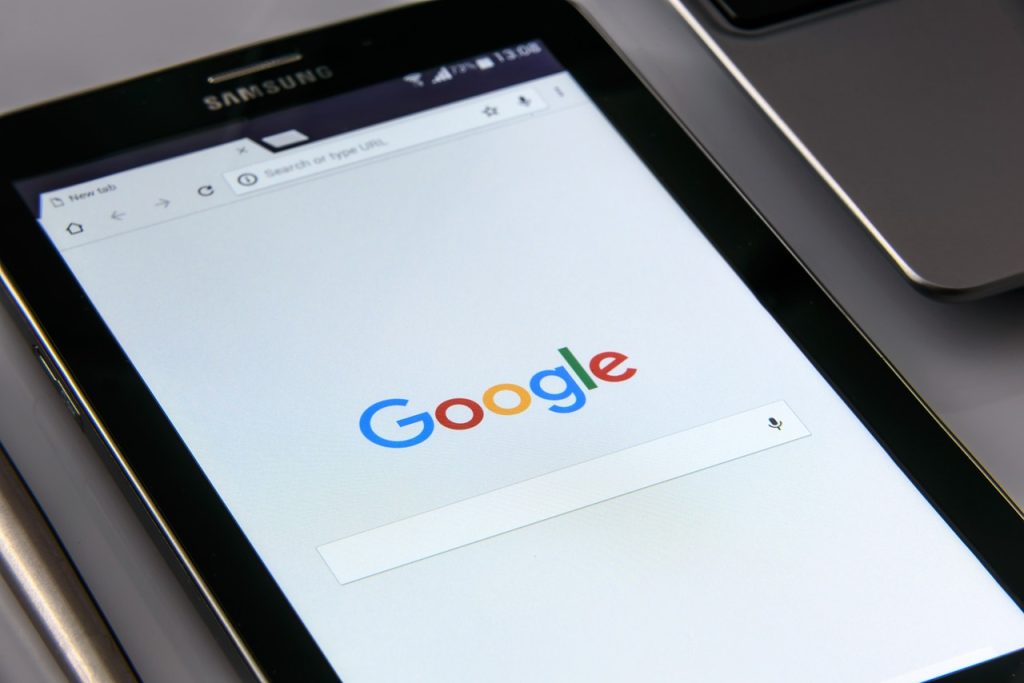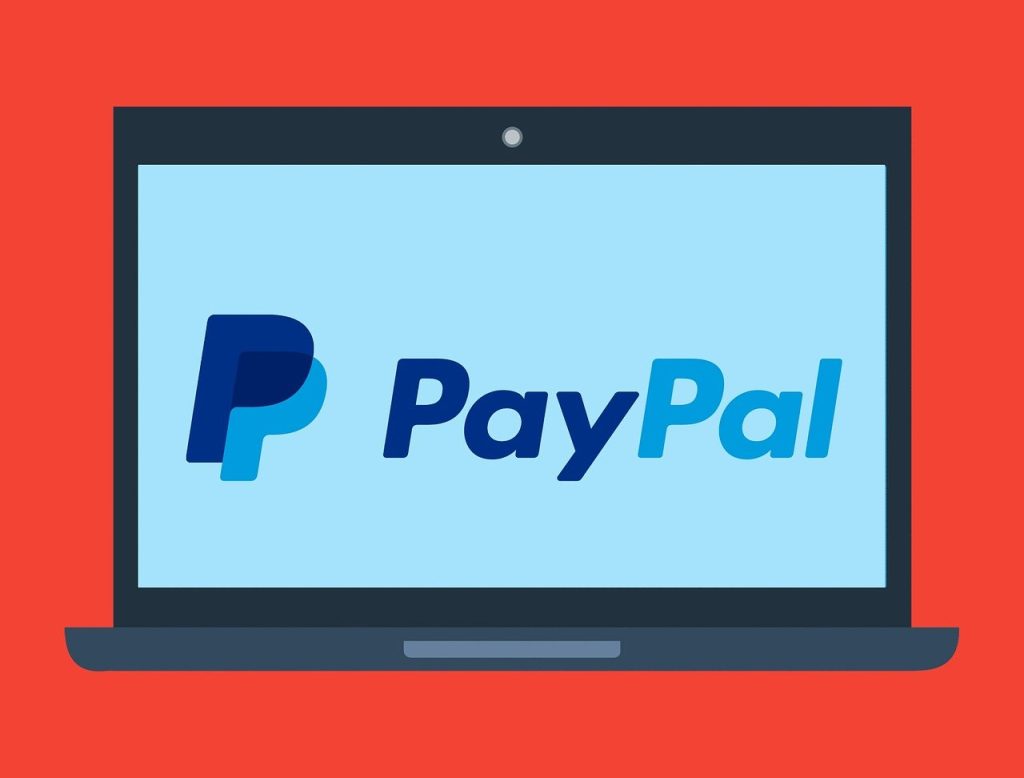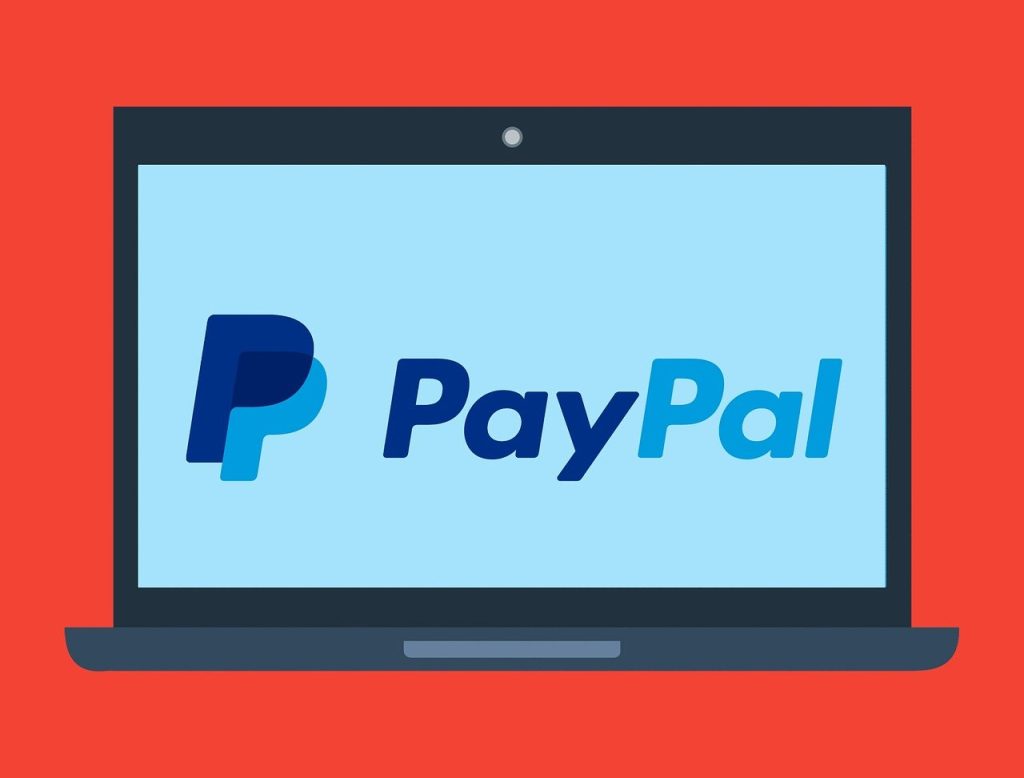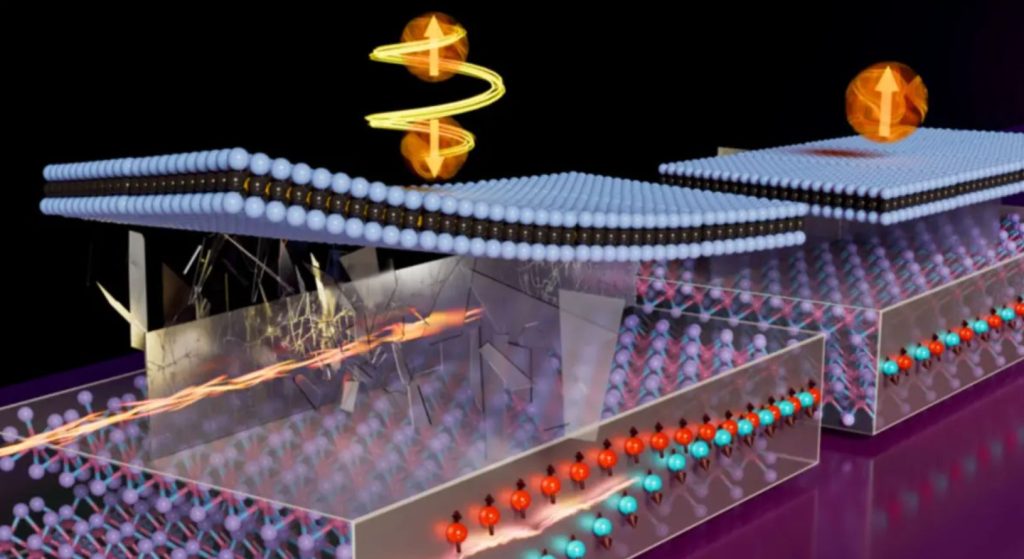VirtualDub je nástroj pro práci s videem, který je k dispozici zdarma. Na první pohled sice může odradit svou zdánlivou složitostí, ale jakmile jej poznáte, vystačíte s ním na spoustu úkonů. Tomu napomůže i náš seriál, ve kterém se naučíme na konkrétních příkladech mnohým užitečným postupům.
V prvé řadě si musíme říct, že VirtualDub (zkráceně VD) není konkurentem propracovaných střihových programů. Stříhat v něm sice lze, ale není to jeho hlavní účel. Ten vidím mnohem více v rychlých základních úpravách videa a především potom v možnostech převodu videa z jednoho formátu do jiného. S tím souvisí i možnosti změn rozlišení, vylepšení obrazu, práce se zvukovými stopami a dále různé efekty pro video – například vložení loga do videa, odstranění loga TV stanice, otitulkování a mnohé další.
Měli byste znát: Přehrávání videa na PC: kodeky, formáty, filtry
32 versus 64 bitů
Domácí stránka programu je www.virtualdub.org. Zde vždy najdeme stabilní a vývojovou verzi. Tvůrce aplikace jde s dobou a nabízí i verzi pro 64bitové systémy (byť výrobce doporučuje AMD procesory, tato verze funguje i na moderních procesorech Intel). Instalační soubory mají minimální velikost a není je nutné instalovat, stačí rozbalit. A díky tomu lze bez potíží provozovat vedle sebe různé verze VirtualDubu, tedy klidně jak 32bitovou verzi, tak 64bitovou verzi.
Proč bychom to dělali? Protože pro 64bitovou verzi nemusí existovat některé filtry (pluginy, doplňky funkčnosti). Pro kterou verzi se primárně rozhodnout? Ta 64bitová většinou obsahuje novější technické vlastnosti, které ji činí rychlejší na moderním hardwaru. Ale rozdíl nebude nijak zásadní. Stejně tak je nutné pamatovat na to, že 64bitová verze vyžaduje v systému i 64bitové kodeky (!).
Instalace VirtualDubu
Z adresy http://virtualdub.sourceforge.net/ stáhneme 32 nebo 64bitovou verzi a rozbalíme do libovolné složky. Samotný program potom spouštíme souborem VirtualDub.exe nebo Veedub64.exe. Češtinu pro program hledejte zde.
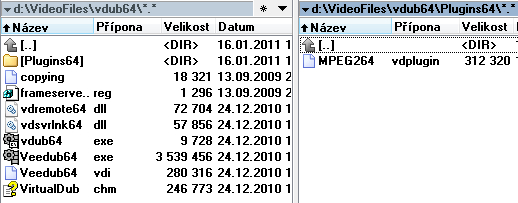
VirtualDub 64bit rozbalený v libovolné složce a připravený na spuštění. Vpravo můžete vidět podadresář, do kterého se nahrávají rozšiřující pluginy
Kodeky a pluginy
Jelikož je ale VD v základu malý program se základními funkcemi, je nutné jej dovybavit. V prvé řadě VD využívá kodeky nainstalované v systému. Takže je dobré mít v systému kodeky pro formáty, se kterými chceme pracovat. Některé jsou součástí operačního systému nebo jiných aplikací, jiné je třeba si nainstalovat. To však poznáte sami.
Kromě kodeků jsou tu pluginy (filtry) přímo pro VD, které rozšiřují jeho schopnosti. Doplňky budeme zmiňovat vždy tehdy, když je budeme potřebovat pro konkrétní úkon. Do začátku si však nainstalujte alespoň kodek XviD od Koepiho (http://www.koepi.info/xvid.html), nebo ten z XvidVideo.ru, který je jak pro 32, tak pro 64bitové systémy (http://www.xvidvideo.ru/xvid-video-codec/).
Naše instalace bude takováto:
- Windows 7 64bit
- VirtualDub V1.9.11 (x64 / 64-bit) release build (VirtualDub-1.9.11-AMD64.zip)
- XviD 1.3.0 64bit CVS betaverze (http://www.xvidvideo.ru/component/docman/doc_download/4603-xvid130-cvs1010300548-vaq-mtk-icl11-x64—–with-installer.html)
Po spuštění VD uvidíme velmi fádní a strohé šedivé okno. Hlavní menu v horní části zpřístupňuje všechny zásadní příkazy a funkce, střední část je rezervována pro náhled vstupního a výstupního videa, a dole jsou ovládací prvky pro přehrávání, posun a střih videa.
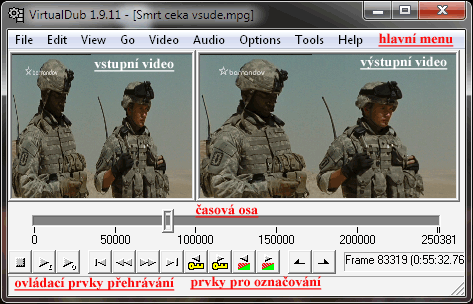
Popis jedn. částí nástroje VirtualDub
Vystříhání reklam z videa (zaznamenaného TV kartou)
Náš první úkol bude spočívat v odstranění reklam z videozáznamu pořízeného TV kartou. Video bude mít formát MPEG-2, do kterého zaznamenává mnoho „televizních“ aplikací. Pro ty, kteří využívají Windows Media Center, tu máme separátní návod, jak nepříliš podporovaný formát WTV a DVR-MS převést na MPEG-2.
Bohužel VD v základu MPEG-2 neovládá, za což nemůže jeho tvůrce, ale licenční obstrukce majitele tohoto formátu. Proto doplníme VD o náš první plugin (rozšíření). MPEG-2 plugin najdeme na adrese http://home.comcast.net/~fcchandler/Plugins/MPEG2/index.html (nebo stahujte zde). Zde stáhneme MPEG2.zip a vybalíme z něj soubor MPEG2.vdplugin, který umístíme do složky s VirtualDubem, konkrétně do adresáře plugins. ZIP archiv obsahuje i verzi pro 64bitový VD, která nese název MPEG264.vdplugin a který se rozbaluje do složky Plugins64. Doplněk se sám zprovozní při spuštění VD.
Nyní tedy můžeme obohacený VD spustit. Video do VD lze buďto přetáhnout myší, nebo je otevřít klasicky v menu File – Open video file (Ctrl+O).
Jakmile se MPEG-2 video načte, což chvíli trvá, zobrazí se jedno okno se vstupním zdrojovým videem a druhé s výstupním. Velikost oken můžete upravit přes pravé tlačítko myši na okně, tamtéž najdete i další volby, jako např. úpravu zobrazení poměru stran (má vliv pouze na zobrazení v okně, nikoli na výsledek).
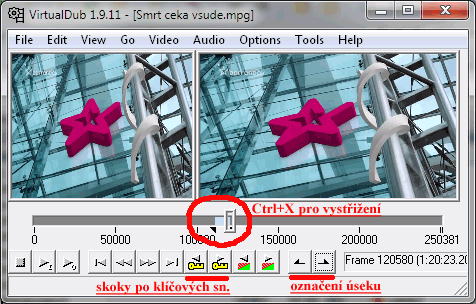
Vystřižení reklamy pomocí VirtualDubu
Pro střih využijeme dolní lištu. Zde se můžeme posunovat po videu. Pro střih je zásadní, aby probíhal v klíčových snímcích (keyframes). Posuvníkem tedy skočíme na kýžené místo střihu a doladíme je pomocí tlačítek s šipkou a žlutým klíčem – tato tlačítka skáčou po klíčových snímcích. Skočíme tedy na klíčový snímek na začátku místa, které chceme odstřihnout a označíme je pomocí tlačítka Mark in (druhé tlačítko od konce, s černou šipkou). Následně poskočíme na místo, kde chceme vystřihnutí ukončit, opět zvolíme klíčový snímek a označíme konec střihu posledním tlačítkem v řadě, Mark out. Nyní máme označen úsek, se kterým lze dále pracovat. V našem případě jej odstraníme, tudíž přejdeme do menu Edit – Cut, nebo stiskneme Ctrl+X. Stejným postupem vystříháme reklamy či jiné části, dle libosti.
Uložení výsledku a komprese
VirtualDub není primárně na MPEG-2 stavěn, takže sice nyní máme video prostříháno, ale zpátky do MPEG-2 jej neuložíme (pokud byste to chtěli, jsou tu na to lepší programy, než VD). Na druhou stranu, MPEG-2 je formát starý a datově náročný. Když prostříhané video uložíme správně třeba jako XviD, přehrajeme je také skoro všude a zabraný prostor bude menší, aniž by zásadně utrpěla kvalita obrazu. Jdeme tedy na to.
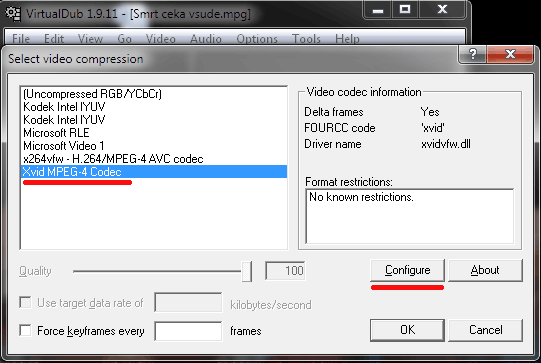
Před uložením souboru musíme zvolit typ komprese, tzn. formát souboru
V menu Video se přesvědčíme, že je zaškrtnuto Full processing mode. Ve stejném menu potom zvolíme položku Compression… V dalším okně vybereme kodek, pomocí nějž kompresi videa provedeme. V našem případě to bude Xvid MPEG-4 codec. Pro něj zvolíme Configure a navolíme možnosti dle obrázku.
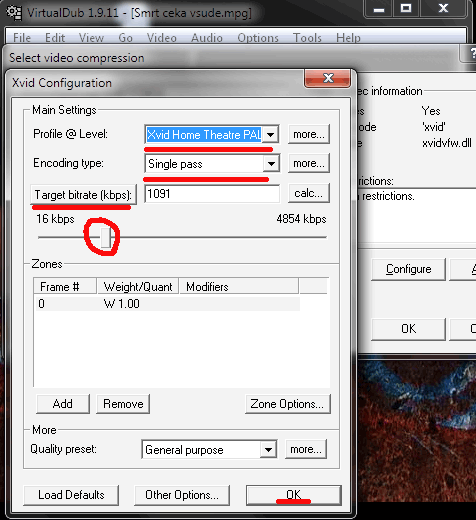
Nastavení komprese videa je nejtěžší položkou při práci s VirtualDubem. Detailněji ji probereme příště
Potvrdíme OK a vrátíme se do hlavního okna VD. V menu Audio ponecháme zaškrtnuté Direct stream copy, což zajistí, že se zvukem se nic dít nebude.
A nyní stačí v menu File zvolit Save as AVI a započne převod, komprese a ukládání videa do nového souboru. Proces je výpočetně náročný, takže nějakou dobu trvá. Následně se můžete podívat na vámi vytvořený AVI soubor.
Jelikož jde o první seznamovací díl, opomenuli jsme spousty voleb. Např. datový tok použitý při kompresi, který určuje výslednou kvalitu a velikost souboru. Kvalitu též ovlivňují další postupy, které nás teprve čekají. Často se také video při převodu ořezává a mění se jeho velikost. Zádrhelem může být i poměr stran videa. Ale to si všechno necháme na další díly. Pokud by vám něco z tohoto návodu nefungovalo, nebo jste se někde zasekli, vložte dotaz do diskuse pod článek.