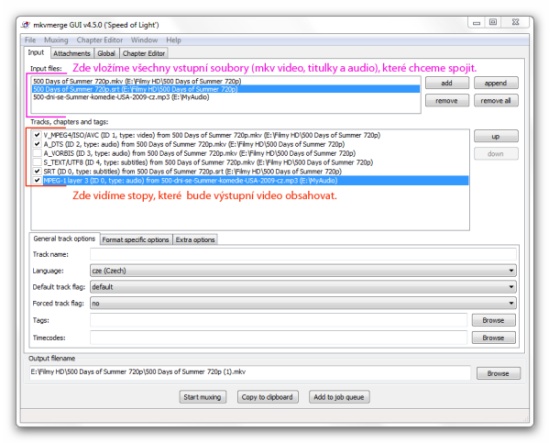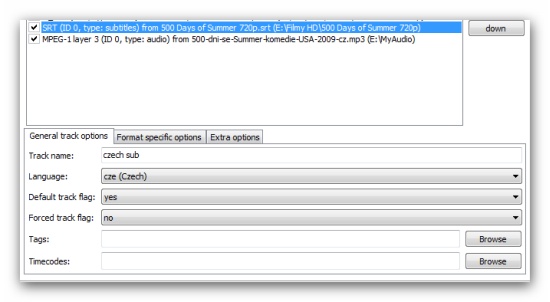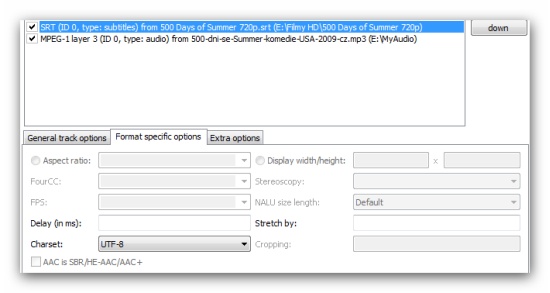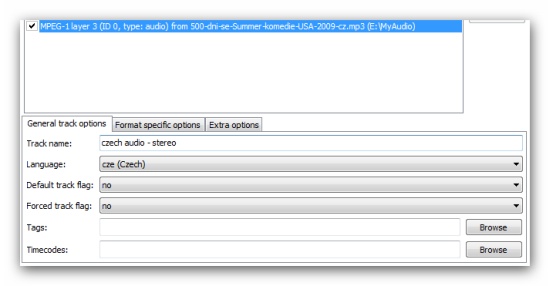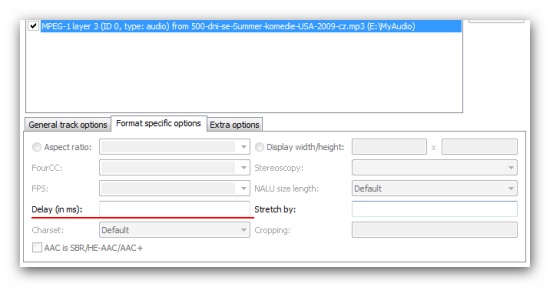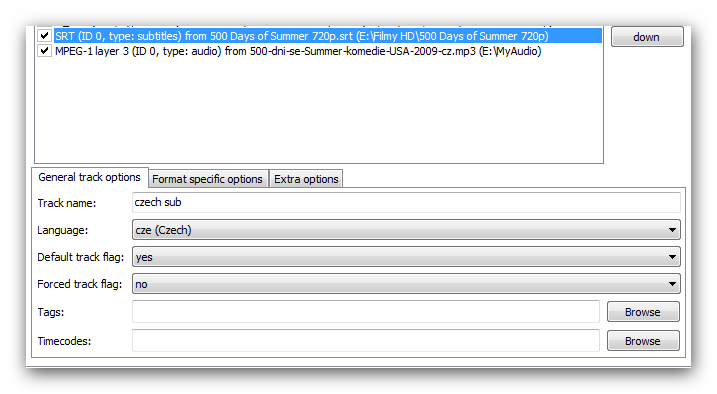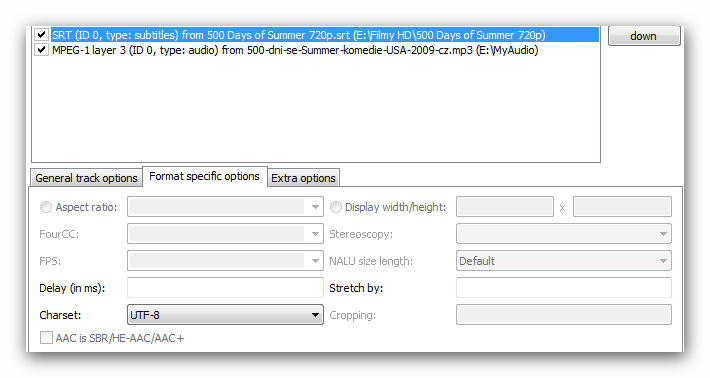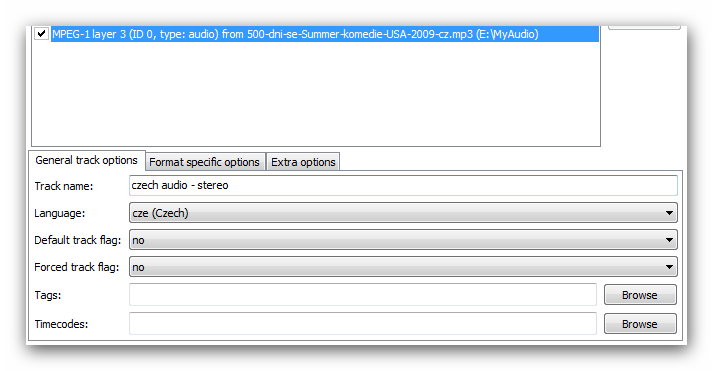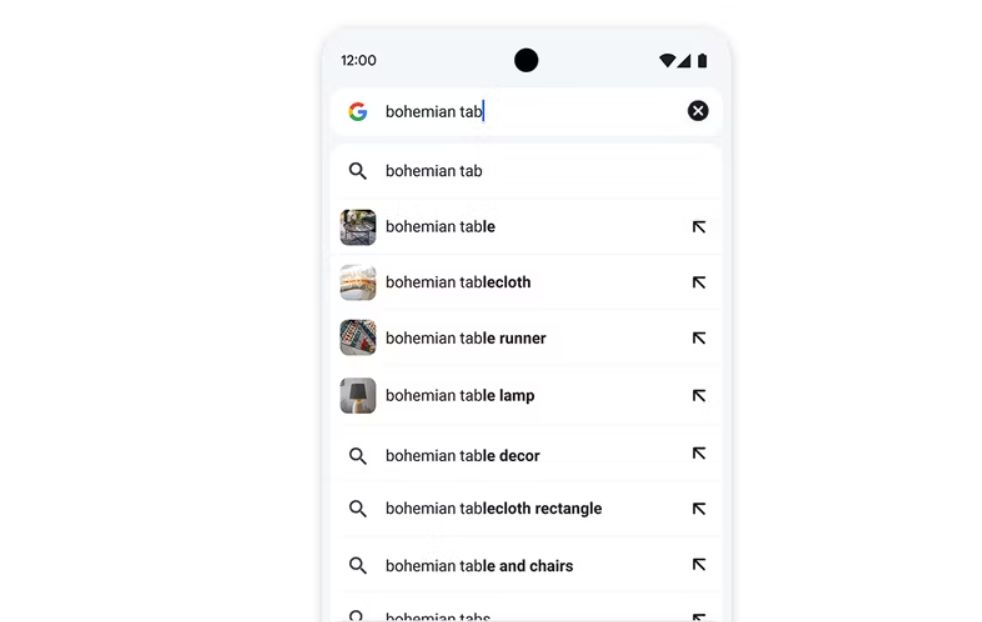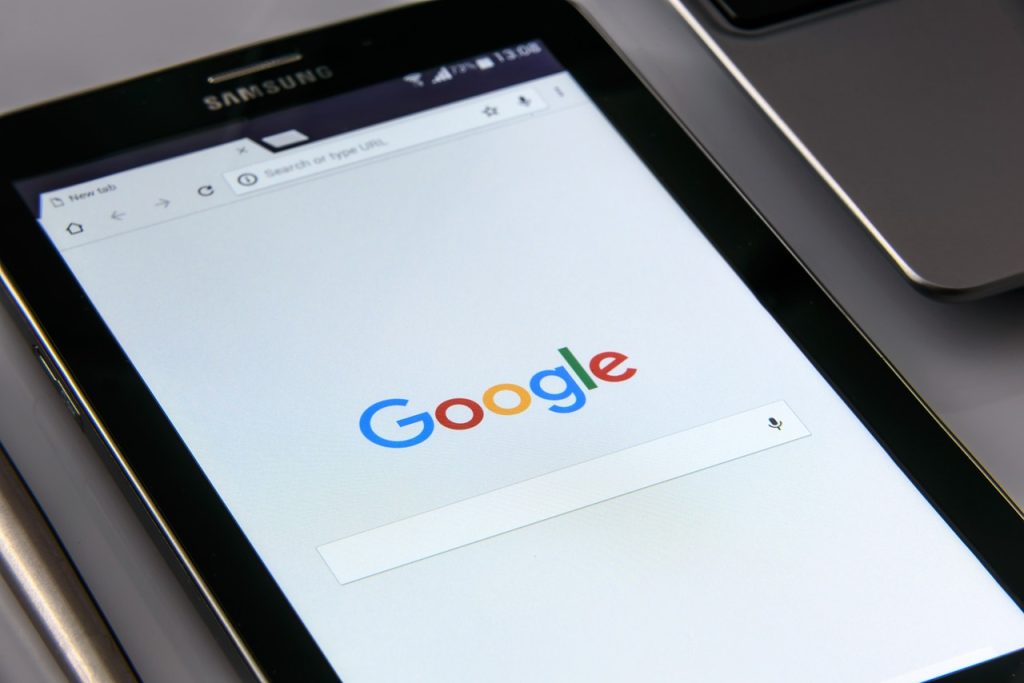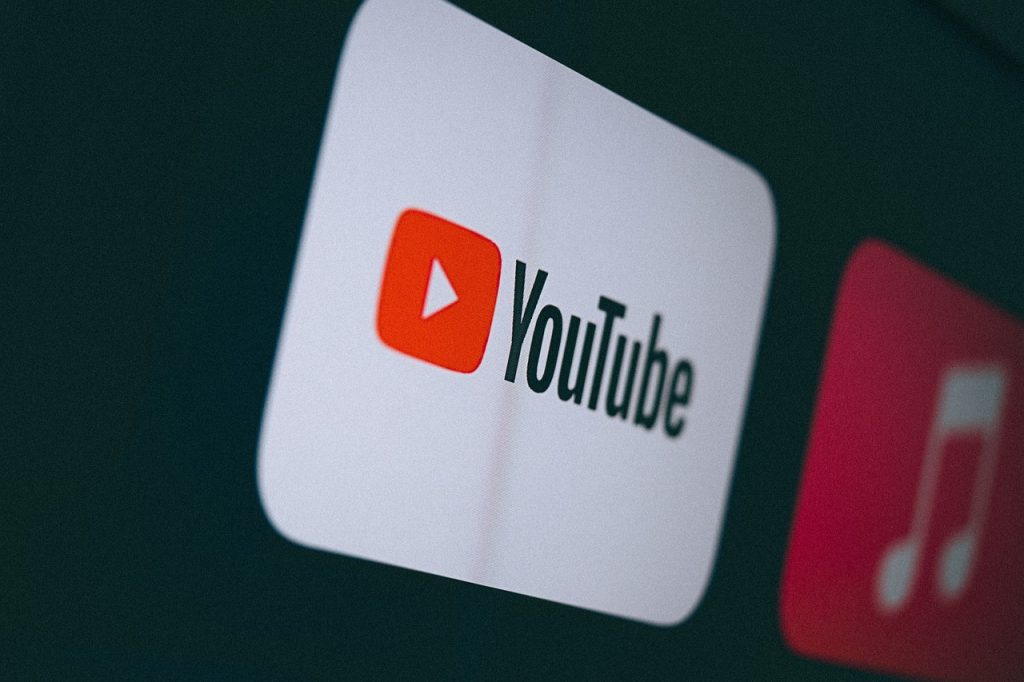MKV je stále velmi populární kontejner videa. Může se stát, že si do něj budeme chtít přidat vlastní české titulky, nebo třeba další zvukovou stopu. Tento návod vám ukáže jak. Využijeme přitom především nástroj MKVmerge a některé další.
Matroska, neboli MKV kontejner, je moderní svobodný multimediální kontejner, umožňující pojmout většinu moderních video a audio formátů. Multimediální kontejner může obsahovat několik různých audio stop včetně prostorového zvuku. Taktéž může obsahovat několik souborů s titulky. Matroska je vyvíjena od 6. prosince 2002. MKV se většinou používá k uchování videa ve vysokém rozlišení.
S příchodem televizorů s vysokým rozlišením získává tento formát čím dál více na popularitě. Většina moderních televizorů jej dokáže bez problému přehrát přes USB vstup. A poněvadž se k vám většinou dostane MKV video s originálním zvukem, ukážeme si, jak k videu přidat český dabing, či české titulky.
Co budeme potřebovat?
- Program MKVmerge
- MKV video
- Českou zvukovou stopu / české titulky
Pokud již audio stopu máte, nebo ji nechcete k videu přidávat, můžete přeskočit rovnou na druhou kapitolu. Pokud nikoliv, ukážeme si, jak v takovém případě postupovat ještě před tím:
Získáváme zvukovou stopu
Pokud budeme audio stopu chtít použít k vložení do MKV videa, je vhodné zjistit si, kolik snímků za sekundu má vaše video. To zjistíme ve vlastnostech videa pod záložkou podrobnosti. V případě, že vaše video má 25 snímků/sekundu, bude nutné audio dále upravit, poněvadž video v MKV má většinou 23,976 snímků/sekundu. Kdybychom tak neučinili, zvuk by se rozcházel s videem každou vteřinu o jeden snímek. To znamená, že za 25 vteřin by zvuk neseděl o 1 vteřinu. Pokud má vaše video v podrobnostech napsáno 23 snímků/sekundu, nebude jej nutno upravovat.
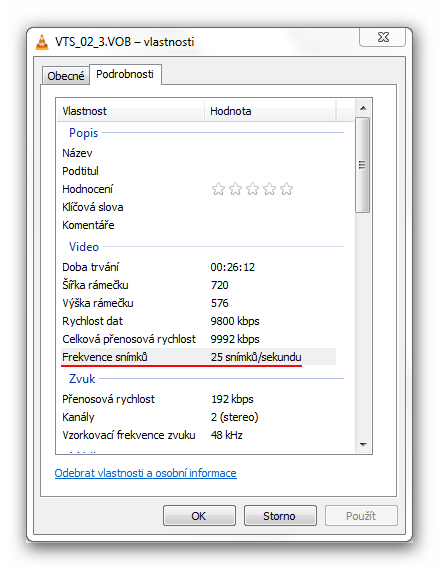
Zvukovou stopu můžeme získat z DVD, nebo z AVI videa:
Zvuková stopa z DVD
Abychom získali zvukovou stopu z DVD, můžeme použít například program PgcDemux. Tento nástroj je zdarma ke stažení na adrese (http://www.stahuj.centrum.cz/multimedia/zpracovani_videa/pgcdemux/) a není jej potřeba instalovat. Po spuštění uvidíme jednoduchou aplikaci. Vše, co bude nezbytné udělat, je otevřít VTS_01_0.IFO soubor z vašeho DVD, který se nachází v adresáři VIDEO_TS. Dále nastavit výstupní složku, kam se mají audio stopy uložit. A nastavit program podle obrázku níže.
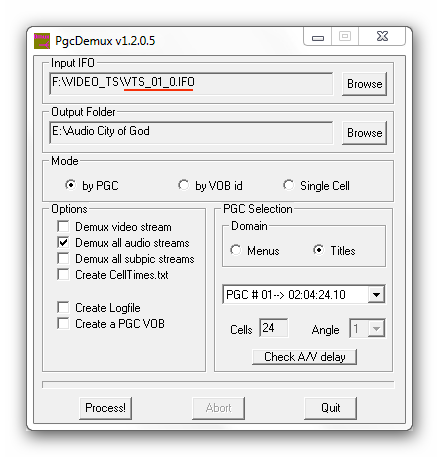
Poté klikneme na tlačítko Process! a počkáme až program vykoná svou úlohu. Ve vámi zvolené složce se objeví všechny audio stopy, které DVD obsahovalo. Vybereme námi hledanou a můžeme přejít k dalšímu kroku.
Zvuková stopa z AVI souboru
K získání audio stopy z AVI souboru existuje mnoho programů. My použijeme jeden z nejjednodušších. A tím je AoA Audio Extractor ( http://www.stahuj.centrum.cz/multimedia/mp3_a_audio/mp3_a_audio_nastroje/aoa-audio-extractor/?g[hledano]=AoA%20Audio%20&g[oz]=1.1.0.2 ). Program je zdarma, avšak má omezení a to takové, že lze oddělit audio stopy maximálně ze tří AVI souborů najednou. Tuto aplikaci je již potřeba nainstalovat. Po spuštění nás opět čeká jednoduché uživatelské prostředí:
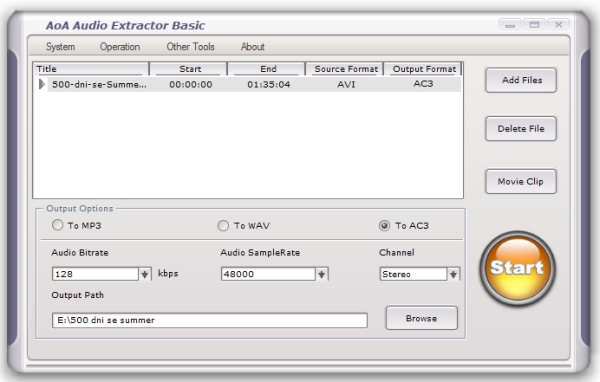
Přidáme AVI soubor pomocí tlačítka Add Filles. Dále vybereme, do jakého formátu se má daný zvuk exportovat. V našem případě použijeme AC3, abychom mohli dále se zvukem pracovat (následující parametry můžeme nastavit tak, jak je vidíte na obrázku). Poté již stačí vybrat pomocí tlačítka Browse, kam se má audio stopa uložit a kliknout na nepřehlédnutelné tlačítko Start. Během chvilky je audio stopa na světě.
Roztažení audio stopy (25.000 fps -> 23.976 fps)
Jak jsme si již řekli dříve, pokud vaše zdrojové video pro získání audio stopy mělo 25 snímků za sekundu, bude nutno audio stopu roztáhnout, poněvadž v mkv se film přehrává déle (film zde běží jen rychlostí 23,976 snímků za sekundu). Tentokrát budeme potřebovat software, který se nazývá eac3to. Samotný program pracuje v příkazovém řádku, ale je pro něj uděláno i uživatelské prostředí. Eac3to stáhneme zde: http://www.softdownload.cz/cs/software/19262/eac3to+3.24.
Po rozbalení archivu spustíme EAC3toGUI.exe . Klikneme na Settings a vybereme eac3to.exe Location. Nyní najdeme ve složce eac3to soubor eac3to.exe
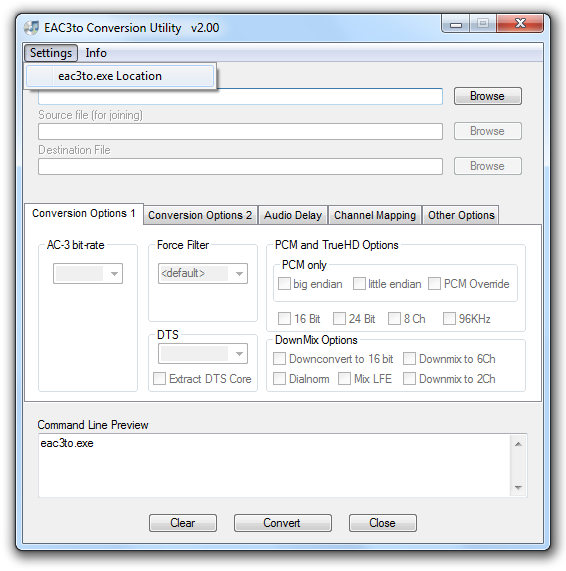
Nyní v kolonce Source file vybereme pomocí tlačítka Browse zvukovou stopu. Dále v kolonce Destination File vybereme umístění, kam se má upravená stopa uložit. Nyní již přepneme na panel Conversion Options 2 a zaklikneme možnost PAL Slowdown. (Tím docílíme přepočítaní zvukové stopy z 25 snímků/vteřinu na 23,976.) Vše potřebné máme nastaveno a dáme Convert.
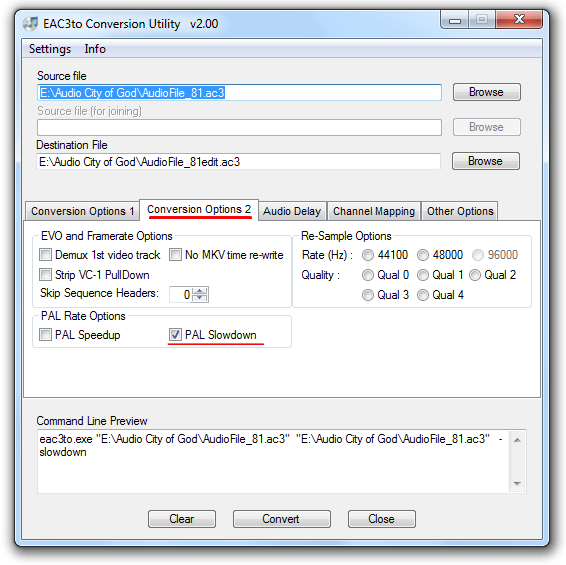
V momentě, kdy klikneme na Convert, se nám zavře uživatelské prostředí a samotný převod probíhá v příkazovém řádku. Viz následující obrázek.
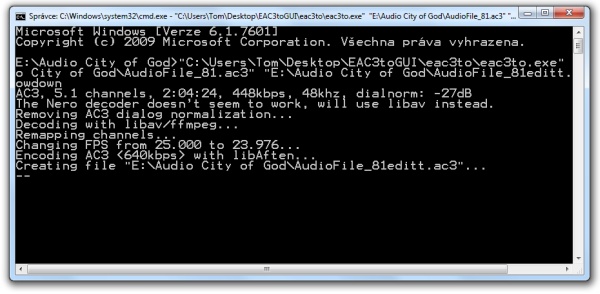
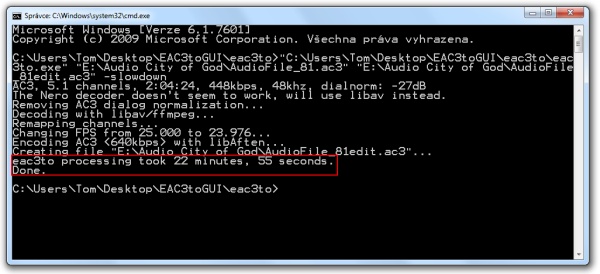
V některých případech může dojít k tomu, že program bude audio stopu převádět ve dvou krocích. V prvním změní rychlost a v druhém kroku eliminuje „lupání“, které mohlo vzniknout při změně rychlosti. V našem případě „lupání“ nebylo zjištěno, proto byl převod ukončen v prvním kroku.
Teď již máme vše potřebné připraveno a můžeme přejít k samotnému programu MKVmerge.
Práce s titulky v MKVmerge
Program je součástí balíčku MKVToolnix a je zdarma ke stažení na adrese (http://www.stahuj.centrum.cz/multimedia/zpracovani_videa/mkvtoolnix/). Po instalaci spustíme mkvmerge GUI.
V našem případě vložené MKV video obsahuje anglický komentář a anglické titulky. Ty potřebovat nebudeme, tak je můžeme „odškrtnout“. (A_VORBIS (ID3) a S_TEXT/UTF8 (ID4)).
Dále nastavíme námi přidané titulky tak, že na ně klikneme:
- Track name: zde napíšeme, jak se mají titulky jmenovat
- Language: vybereme cze (Czech), pokud se jedná o české titulky
- Default track flag: zde můžeme určit, zda má přehrávač titulky automaticky zapnout při přehrávání
Jsou zde volby: Yes – titulky budou zapnuty; No – titulky budou vypnuty; Default – budou zapnuty titulky, které mají největší prioritu (nacházejí se v daném souboru nejvýše)
Poté přepneme na panel Format specific options. Zde nastavíme znakovou sadu titulků charset na UTF-8 (popř. PC1250) a tím docílíme správného zobrazení českých znaků.
Práce se zvukovou stopou v MKVmerge
Opět zadáme Track name, language a default track flag.
Přepneme do Format specific options a zde můžeme nastavit zpoždění, či předbíhání zvukové stopy v kolonce Delay.
Možná si teď říkáte, proč jsme k protažení stopy použili program eac3to, když zde v nastavení vidíte kolonku Stretch by, která slouží k té samé funkci. Odpověď je jednoduchá, poněvadž program MKVmerge neumí eliminovat lupání, které u něj vzniká v 99 % případů.
Poslední, co musíme udělat, je nastavit, kam se má námi editované video uložit. To provedeme v kolonce Output filename.
Nyní již máme vše potřebné nastaveno. A vložení audia a titulků můžeme zahájit kliknutím na tlačítko Start muxing.