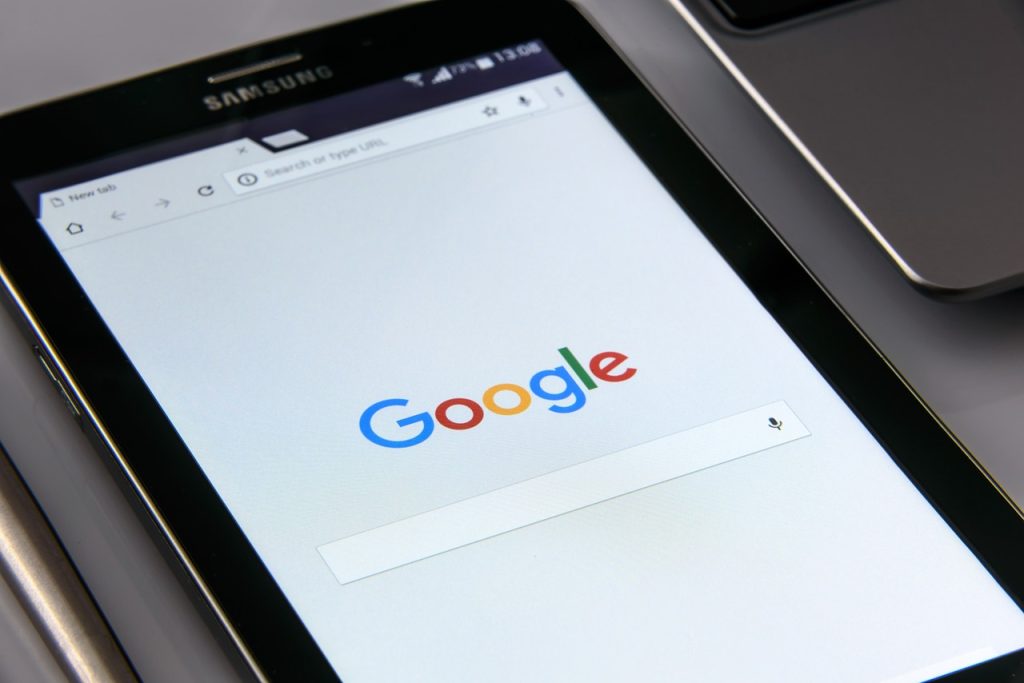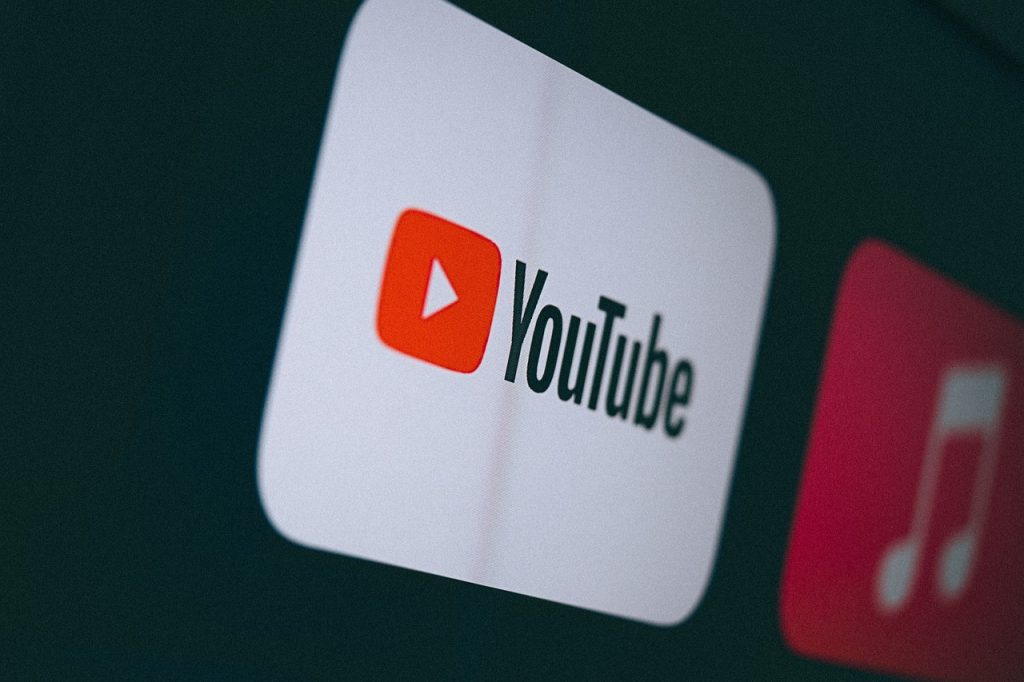Možná vlastníte přístroj, který produkuje video soubory s příponou MOV. Tento soubor ale vyžaduje pro přehrání na počítači poměrně nepodařený software od Apple a na stolních nebo přenosných přehrávačích jej nepřehrajete skoro vůbec. Navíc je dosti prostorově neúsporný. Jak jej jednoduše a zadarmo převést na universální AVI, poradí tento návod.
Možná vlastníte přístroj, který produkuje video soubory s příponou MOV. Tento soubor ale vyžaduje pro přehrání na počítači poměrně nepodařený software od Apple a na stolních nebo přenosných přehrávačích jej nepřehrajete skoro vůbec. Navíc je dosti prostorově neúsporný. Jak jej jednoduše a zadarmo převést na universální AVI, poradí tento návod.
Nejjednodušší cesta
Nesjnáze můžete převést video ve formátu MOV například do AVI v programu nazvaném Convert MOV to AVI. Program je zdarma a nevyžaduje instalaci dalších programů. Convert MOV to AVI stahujte například zde.
Chcete-li výsledný soubor jako AVI, zvolte podle obrázku volbu XVID. Právě tyto volby mají vliv na výsledný formát souboru. V každém případě ale bude potom soubor jednak lépe komprimovaný (zabere méně místa) a také bude snáze přehratelný na různých zařízeních a počítačích.
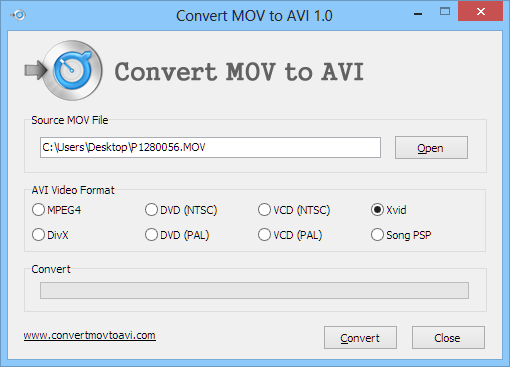
Pokročilejší metoda
K převodu souboru nám poslouží volně dostupný nástroj RAD Video Tools (stahujte zde). Po přímočaré instalaci nic nebrání jeho spuštění. Objeví se následující obrazovka, na které si nalistujete složku například s videi uloženými z fotoaparátu. Dále kliknete na soubor, který chcete převést na AVI video a stisknete tlačítko Convert a file.
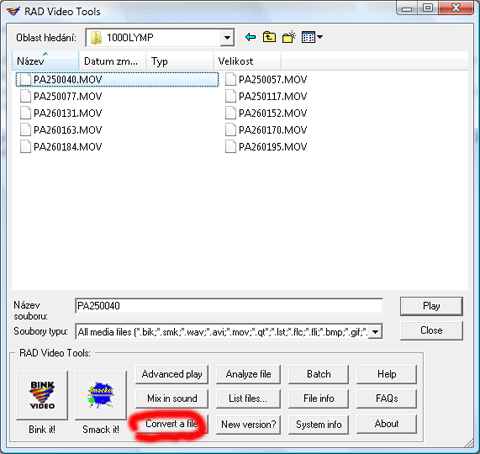
Na další obrazovce můžete změnit název výsledného souboru (ale není to nutné), stejně jako změnit mnoho jiných parametrů. Ty jsou ale určeny zkušenějším uživatelům, přičemž pro náš účel není potřeba měnit vůbec nic. Stačí stisknout tlačítko Convert.
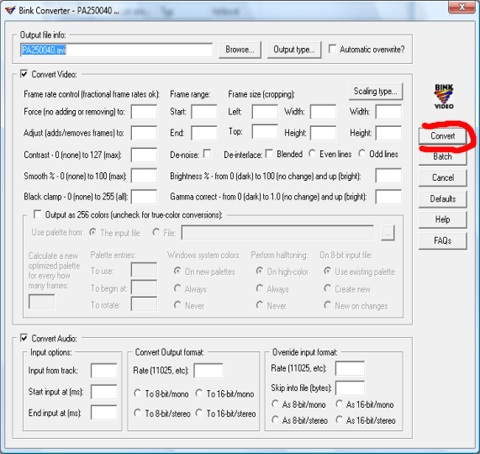
V dalším kroku je potřeba vybrat, jakou kompresi pro vytvoření AVI souboru použijeme. V roletce vybereme kompresi Xvid MPEG-4 Codec nebo případně DivX (či něco těmto názvům hodně podobného). Když stisknete OK, spustí se převod videa. Ve stejné složce jako původní MOV video najdete nyní i nové AVI video.
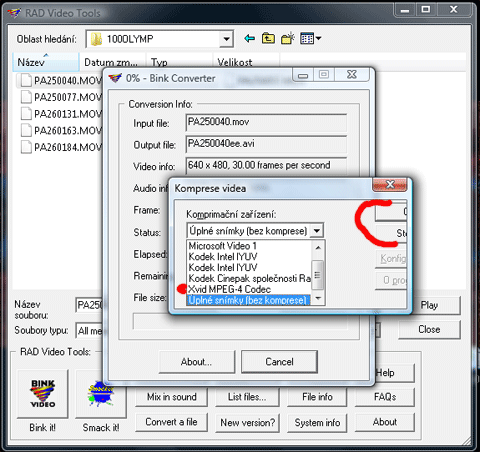
Pokud nejste s výsledkem spokojeni, můžete před stisknutím tlačítka OK stisknout ještě tlačítko Konfigurace. Pomocí něj se nastavují parametry komprese, které mají vliv na velikost výsledného souboru a kvalitu videa. Zde již jde o značně náročnou část. U Xvidu můžete zkusit nastavení podle následujícího obrázku, přičemž pro změnu kvality a velikosti videa můžete jen měnit táhlem hodnoty kbps – většinou se používají hodnoty mezi 400 a 1800 kbps. Abyste viděli na táhle měřítko v kbps, může být potřeba kliknout na tlačítko Target quantizer čímž se změní na Target bitrate.
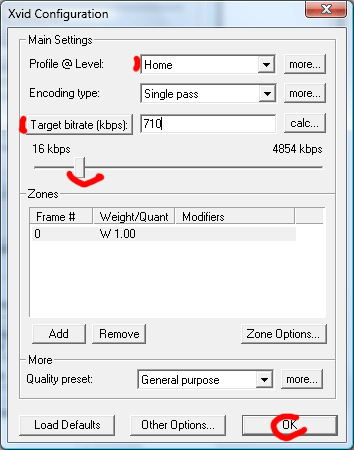
Pro přehrávání souborů MOV se může hodit QuickTime Alternative a na žádném počítači by neměl chybět nainstalovaný XviD kodek.
Převod MOV do AVI bez rekomprese
MOV lze převést na AVI i bez nutnosti změny komprese videa a zvuku. Dojde pouze ke změně kontejneru, což může některým přehrávačům vadit, nicméně i tak to může být užitečné. Výhodou je, že převod je velmi rychlý. Za tímto účelem použijte aplikaci MP4Cam2AVI Easy Covnerter.
Související články
Přehrávání videa na PC: kodeky, formáty, filtry
AVI na DVD přehrávačích – proč jedno hraje a jiné ne
Textové titulky ve stolních přehrávačích